为什么你的写的公式的结果有错了,这些检查验证的方法你都会嘛?
- 2019-06-19 11:00:10 0 1
在Excel的学习过程中,有不过的朋友反馈自己写的公式的结果是有问题的,可是自己又汪知道问题出在了那个地方,怎么样去检查自己的公式的问题所在。今天老师给大家整理了关于检查公式结果的几种方法。
01
公式常见错误值的类型
在Excel公式中,常见的公式错误的类型主要有以下几类:
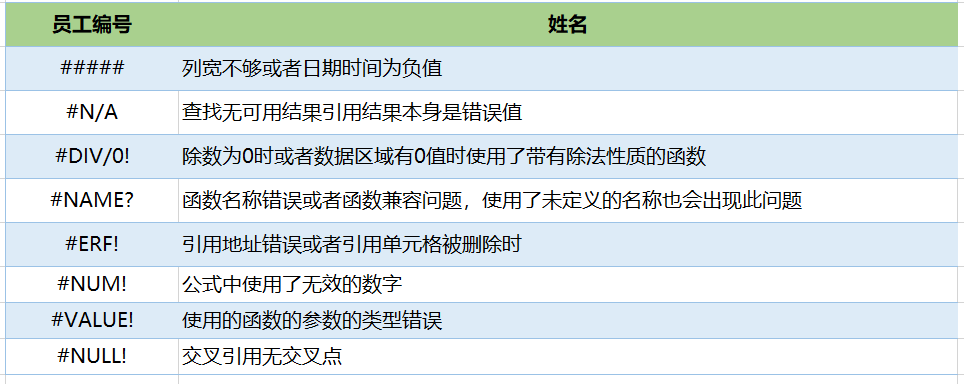
在公式结果返回了以上错误的时候,可以先对照上面的错误类型进行简单的检查。是排除公式错误的关键一步。
02
检查公式功能
在Excel中提供了后台检查错误的功能。打开【Excel选项】中的【公式】选项卡中的【错误检查】,勾选【允许后台检查错误】,并在【错误检查规则】选项区域中勾选对应的规则。
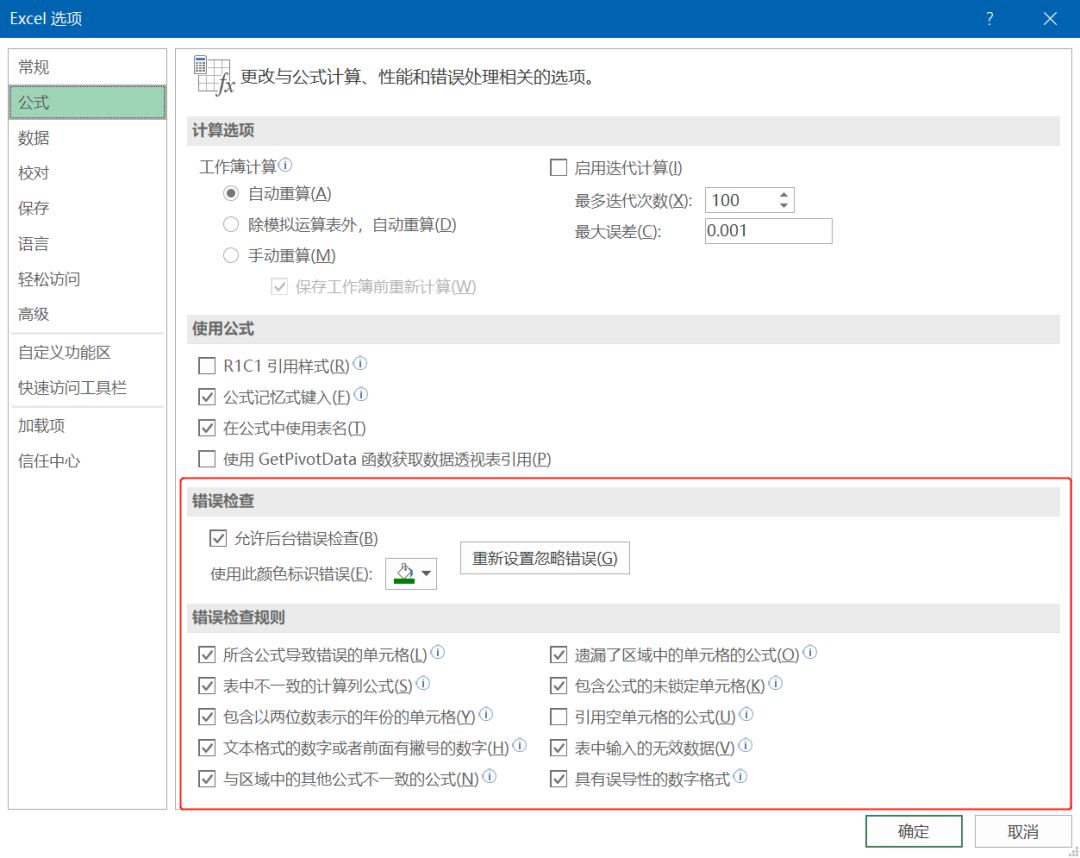
当在单元格中的值与上面的情况一致时,将会在单元格的左上角显示一个三角符号,点开后可以看到提示的错误类型:
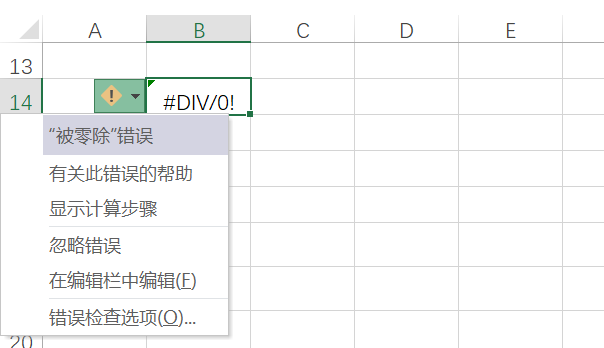
02
错误检查
在下面的计算平均值的例子中,公式出现了错误,使用【公式】选项卡下面的检查错误来查检看。具体的操作步骤为:
选中错误单元格,单击【公式】-【错误检查】,在弹出的对话框中选择【上一下】或者【下一个】来逐个检查,发现计算区域的数字为文本格式。
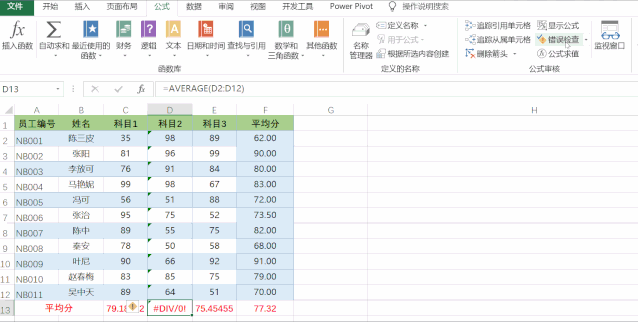
如果要知道有多少个单元格是上面的这种格式,如果一个个单元单击则太慢了,可以使用【错误追踪】功能,操作步骤为:选中公式错误的单元格,单击【公式】-【错误检查】-【追踪错误】,如下图所示:
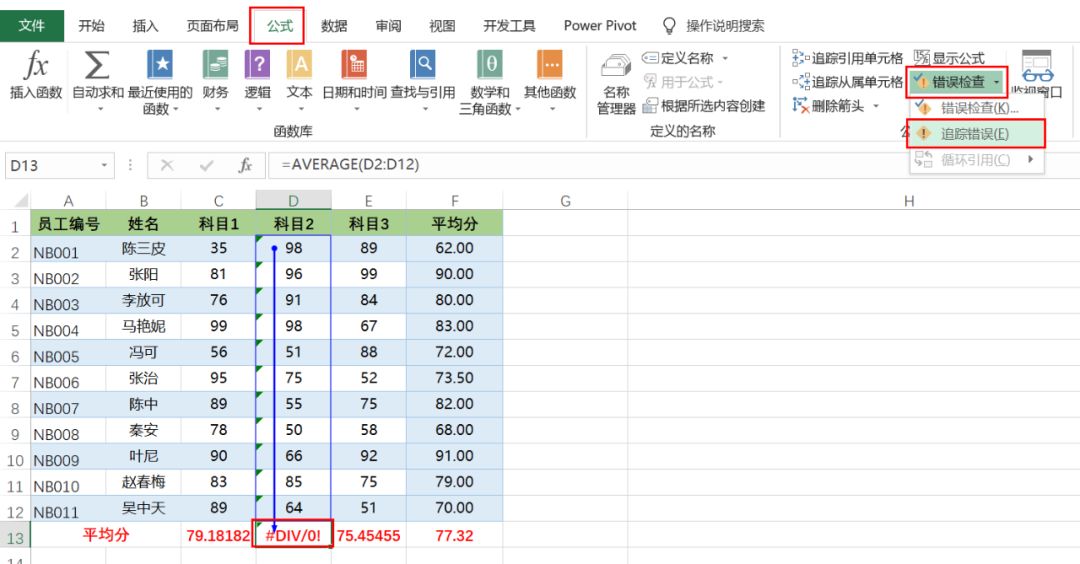
03
通过显示公式来检查结果
在Excel中,提供了将单元格中的公式显示出来,以使检查那些单元格中的公式出现了问题,可以通这一公式进行检查一些结果。如下图所示,F6单元格中值明显不合适:
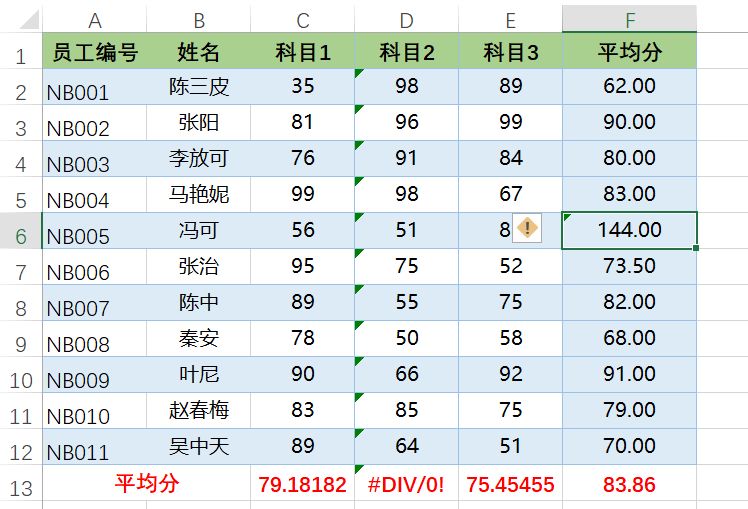
检查步骤:单击【公式】-【显示公式】,通过各个单元格的公式比较,发现F6单元格中的公式是求和,不是计算平均值的。如下图所示:
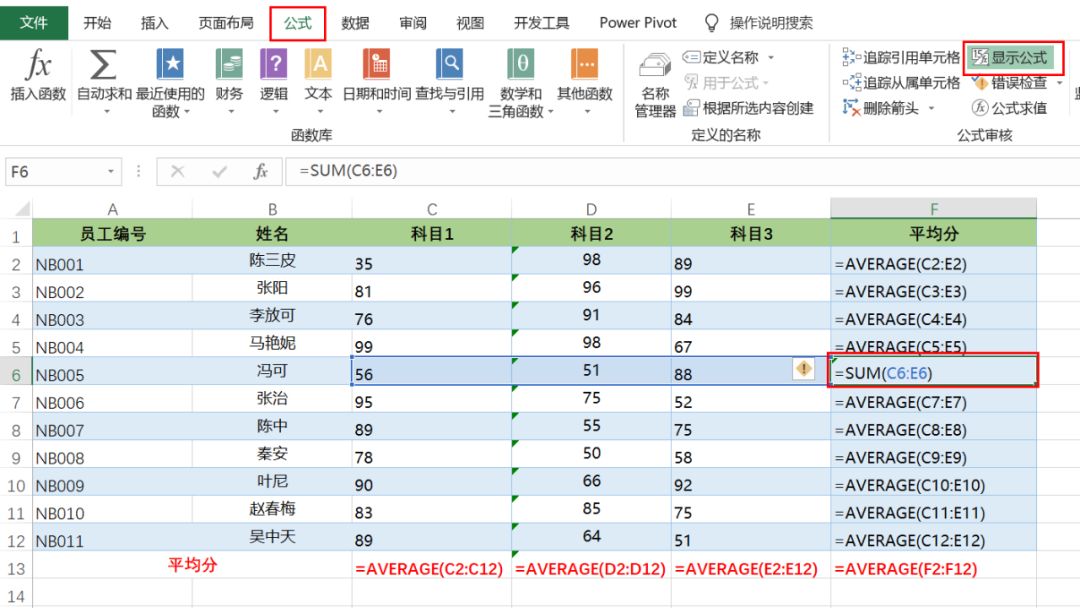
注意:在某些情况下,显示公式被启用了,导致无法显示正确结果的情况,可以在【公式】选项卡下面关闭【显示公式】功能即可。
04
通过与状态栏中的做比较
在Excel中,状态栏中可以快速地反应出选中数据区域的一些基本的结果,比如求和,平均值,最大值与最小值,计数等。
如下图所示,选中区域F2:F12单元格,然后与状态栏里成的平均值进行对比,看目前的结果是否正确。
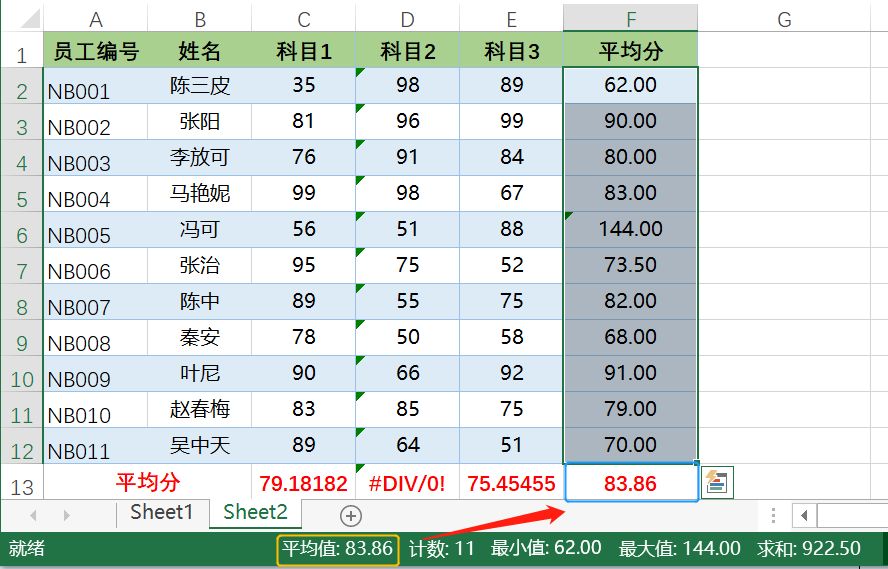
注:该方法只能做一些比较简单的计算的比较,而其他的更加复杂的方法还要进行一些其他的操作才能检查出一个公式是否有错误。
05
使用F9查看公式的运算结果
在公式在编辑状态下,选项公式中的某一个部分,然后按F9键可以查看该部分的计算结果。如果选中整个公式的话,那么就会计算整个公式的结果。
如图所示,在F2单元格中,将公式的最后中一个部涂黑后,按F9键就可以看到这一个部分的计算结果:
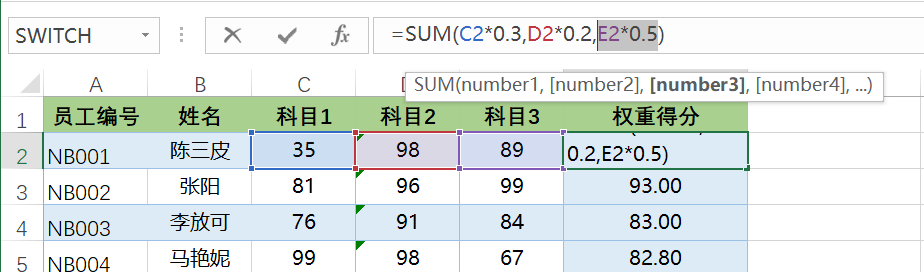
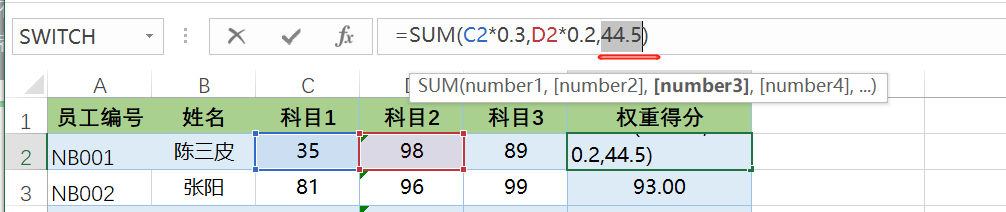
注意:通过这个方法可以检查复杂公式的每一步的运算结果,也可以对于一些比较复杂的公式分步去看计算结果,达到理解整个公式的目的。
06
使用公式求值功能
在公式选项下面还提供了一个【公式求值】的功能,用于理解公式的每一步的计算情况。有三个选项,一个是【求值】,就是计算的开始,一个是【步入】,这个功能针对于有名称的情况下,对名称的引用公式进行步入计算;还有一个是【步出】,就是对名称的计算完成了以后,要计算其他的部分的时候,就可以使用【步出】。如下图所示:
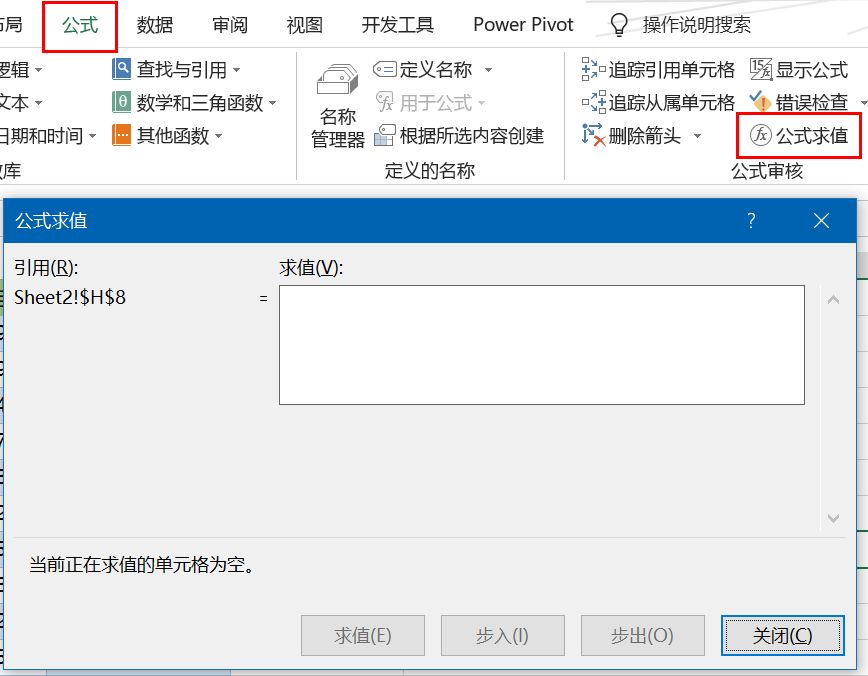
选中单元格F2,然后单击【公式】-【公式求值】,然后单击【求值】,就可以看到每一步的计算结果,通过结果就可以检查公式的问题。如下图所示:
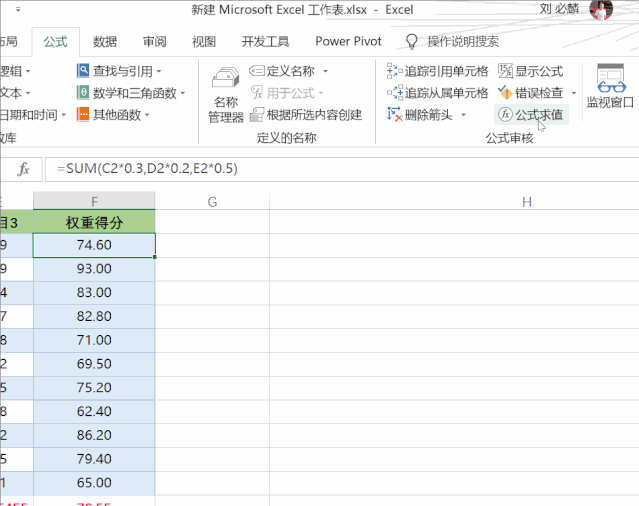
06
其他检查方法
在公式检查的时候还有其他的一些检查的方法。
检查是否是【手动重算】还是【自动重算】。在手动重算下,公式不会立马计算出结果,只有单击【自动重算】或者按F9键刷新以后,才开始返回正确的结果。手动重算与自动重算在公式选项卡下面,当然在【Excel选项】里面也是有的。如图所示:
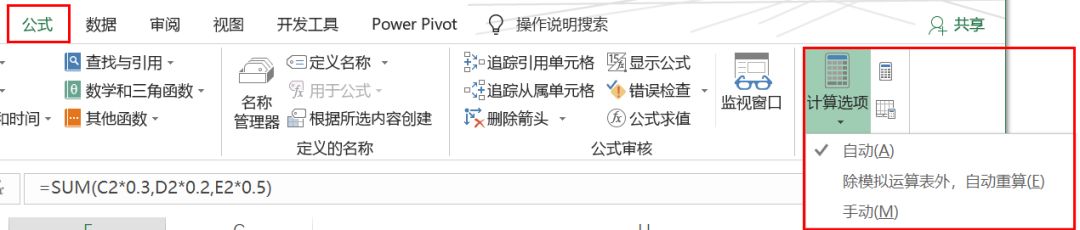
另外一种是检查是否使用了【循环引用】,循环引用在不定义跌代次数时,会产生无限的循环计算,最终会使计算机的内存耗尽而死机。这个功能在【Excel选项】里面,与计算方式在一起。如下图所示:
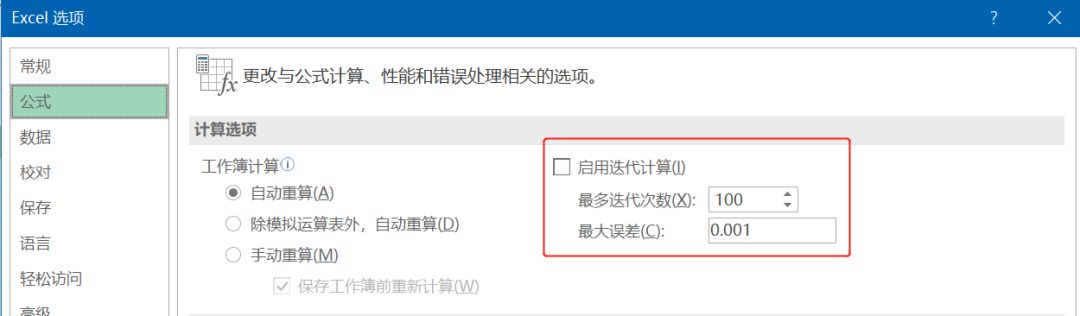
最后还有两种方法是:追踪单元格的位置,一般情况下可以检查引用位置是否正确。还有另外一种是对于单元格的监视,监视其变化情况。这两种方法仅作了解。有兴趣的读者可以自行操作。

-
最新内容
-
热门文章