Excel那些冷门但非常好用的功能①:内容重排
- 2019-05-20 17:30:37 0 0
最近推送的五篇文章:
· 正 · 文 · 来 · 啦 ·
本公众号“Excel偷懒的技术”将陆续给大家推荐一些不是很常用但又很实用的功能。
只要用得巧,冷门变绝门

内容重排,顾名思义,就是对单元格的内容进行重新排列,怎么排呢,就是在一列里将内容往两端对齐填得满满的。如果填不下、超出了两端了的怎么办?往下一个单元格放,下一个单元格放不下时,再往下一个放,以此类推。如图所示:
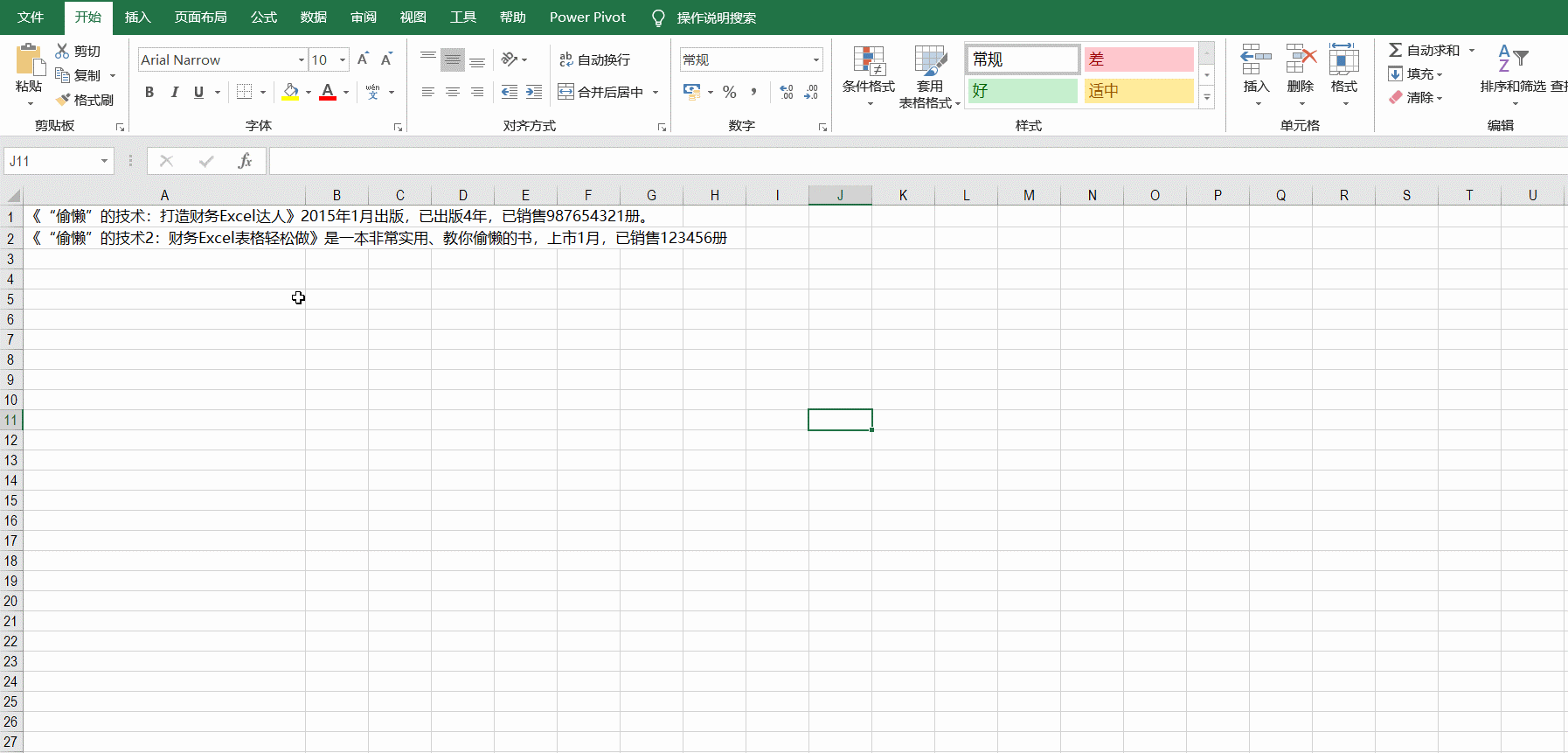
我们把列宽弄窄一点,看效果
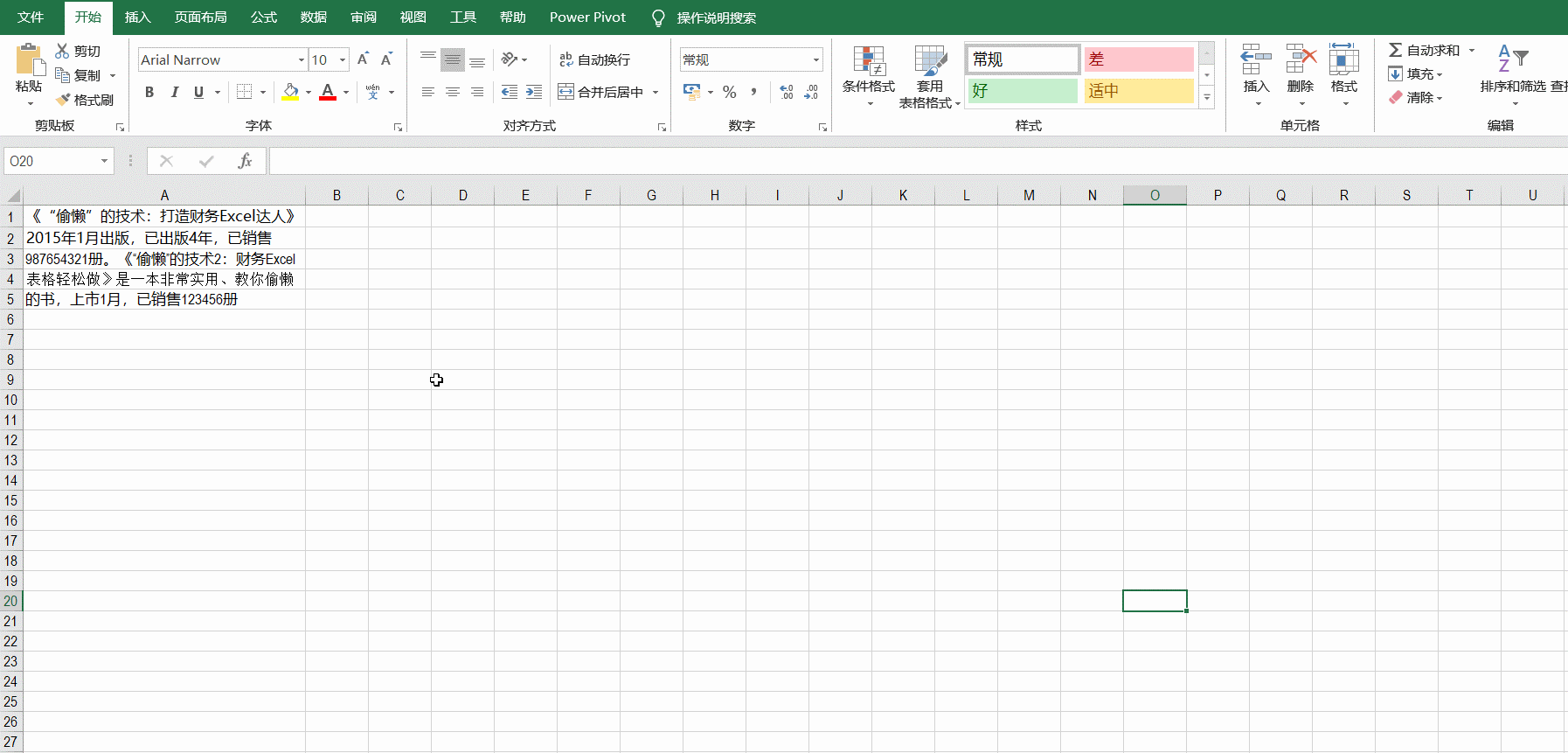
再窄一点,弄到只有一个字符的宽度,又会什么样?
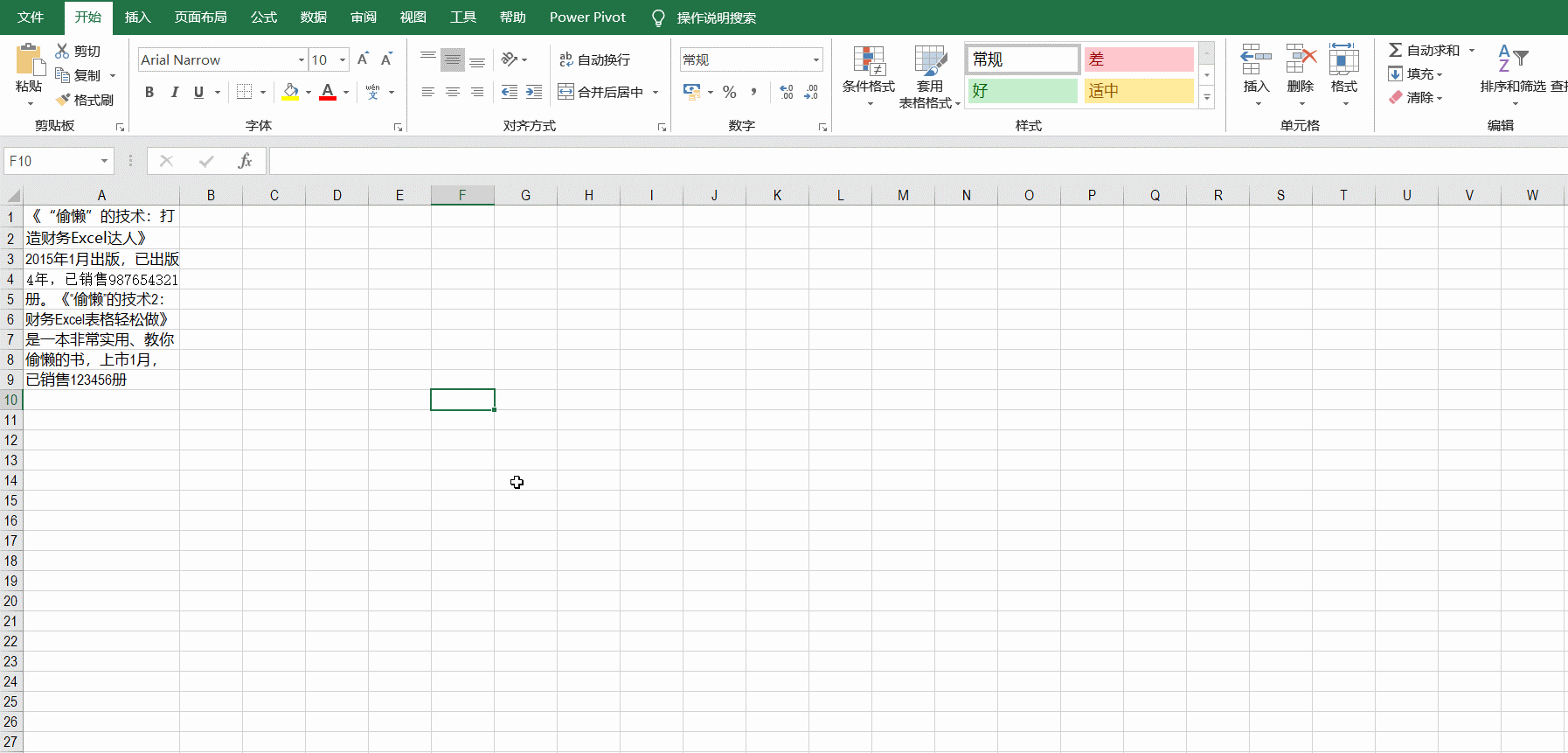
内容重排后,我们看到单元格里只有一个汉字,但是英文单词、数字是作为一个整体,不会分拆为单个字母或数字。所以,其特点为:
1、宽度只有一个字符时,汉字会拆为单个,一个单元格一个
2、数字和单词会拆为单串,但不会拆为单个字符。
我们可以利用这个特点来分离汉字和数字。
将千字文分拆为四列,一个单元格一个汉字。
详见《偷懒的技术》读者群里的《练习题039(含答案): 整理千字文》
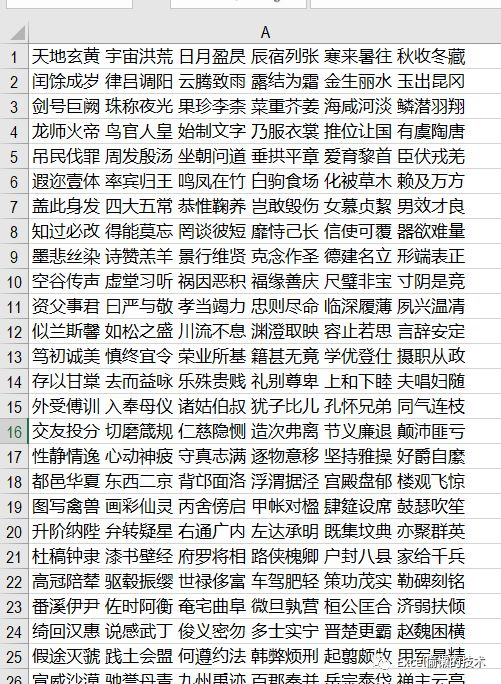
整理成下面的样式:
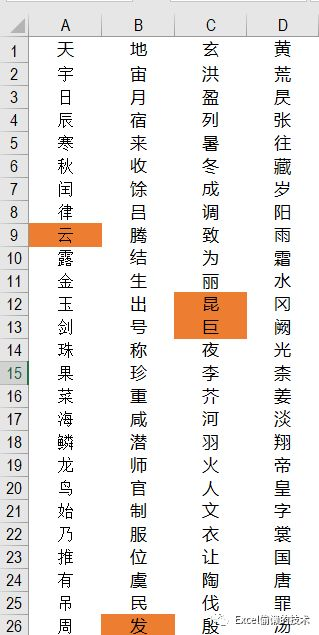
具体操作演示如下:
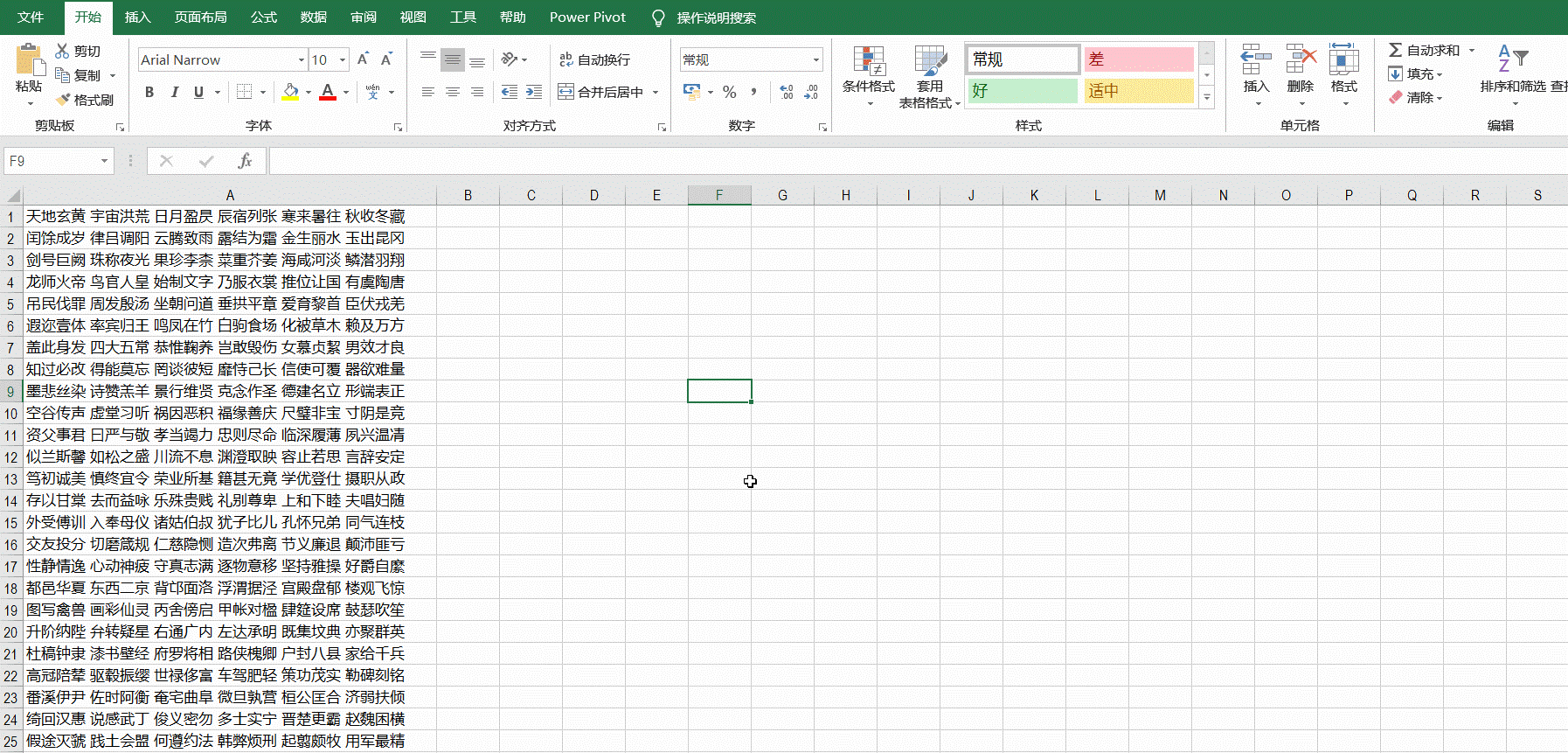
将汉字(颜色)和数字(价格)分离,
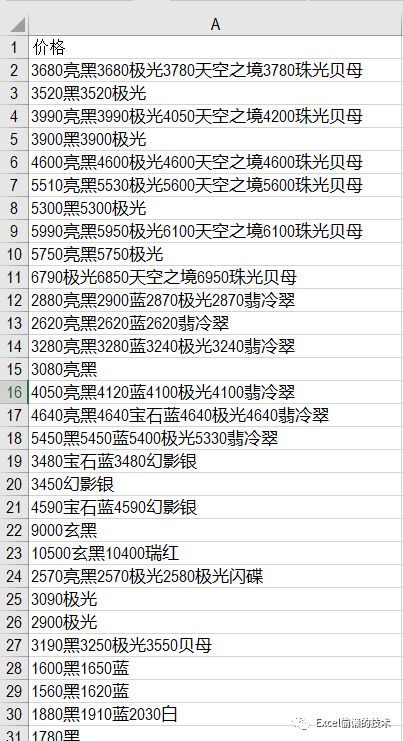
步骤1:
分拆
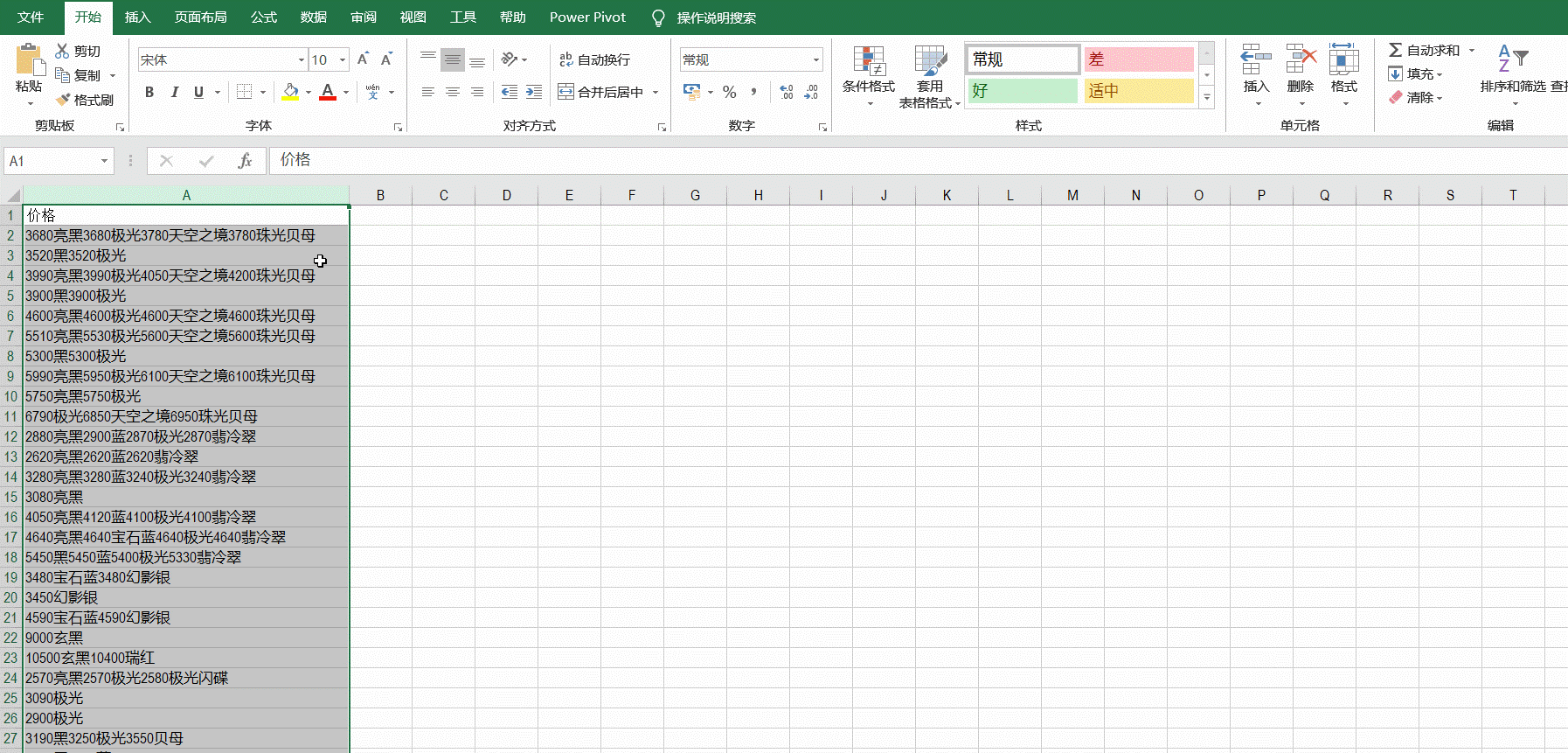
步骤2:
用查找,查找*,查找全部,然后在查找结果栏点击“值”标题排序,将数字、数字分别排在一起
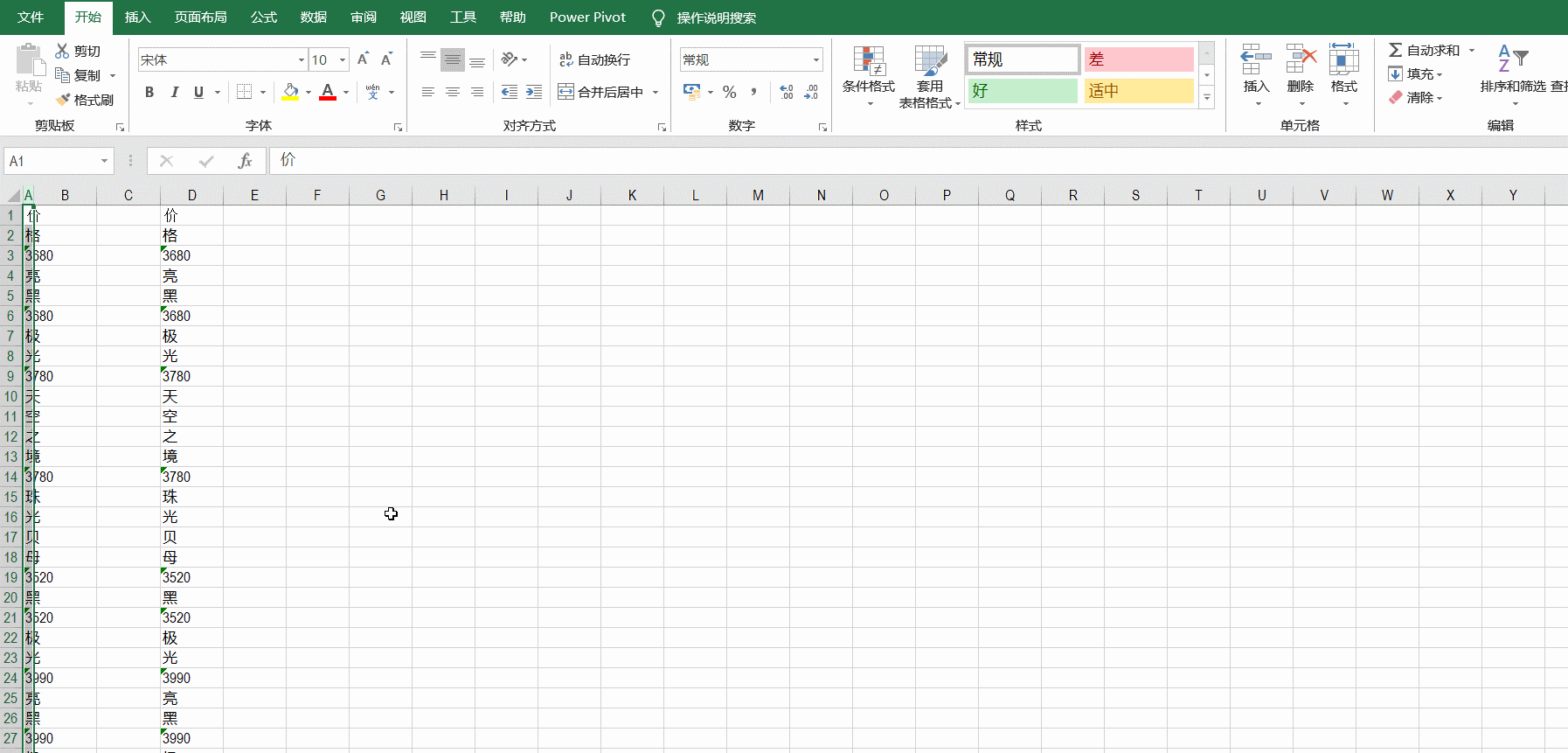
排序后结果如下
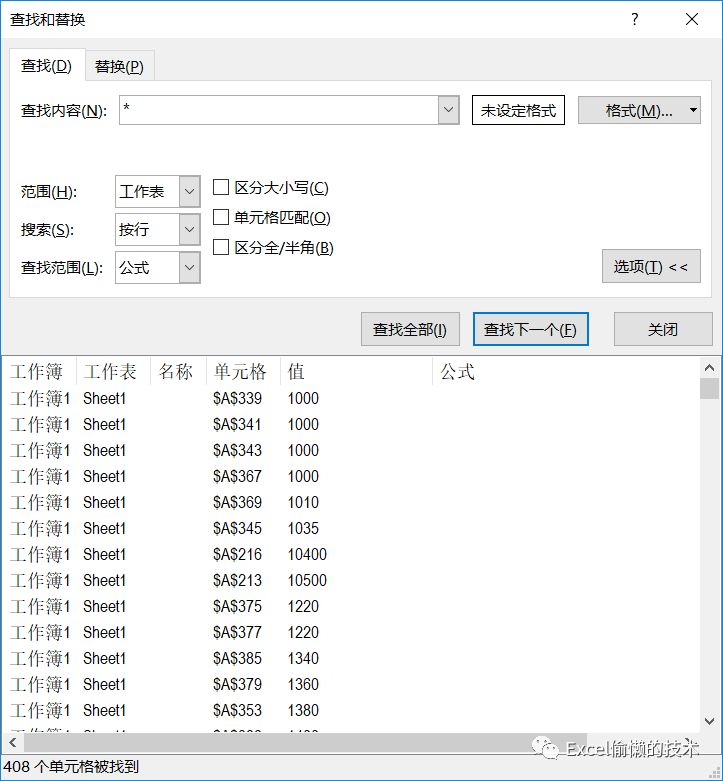
使用查找列表框选定所有数字,
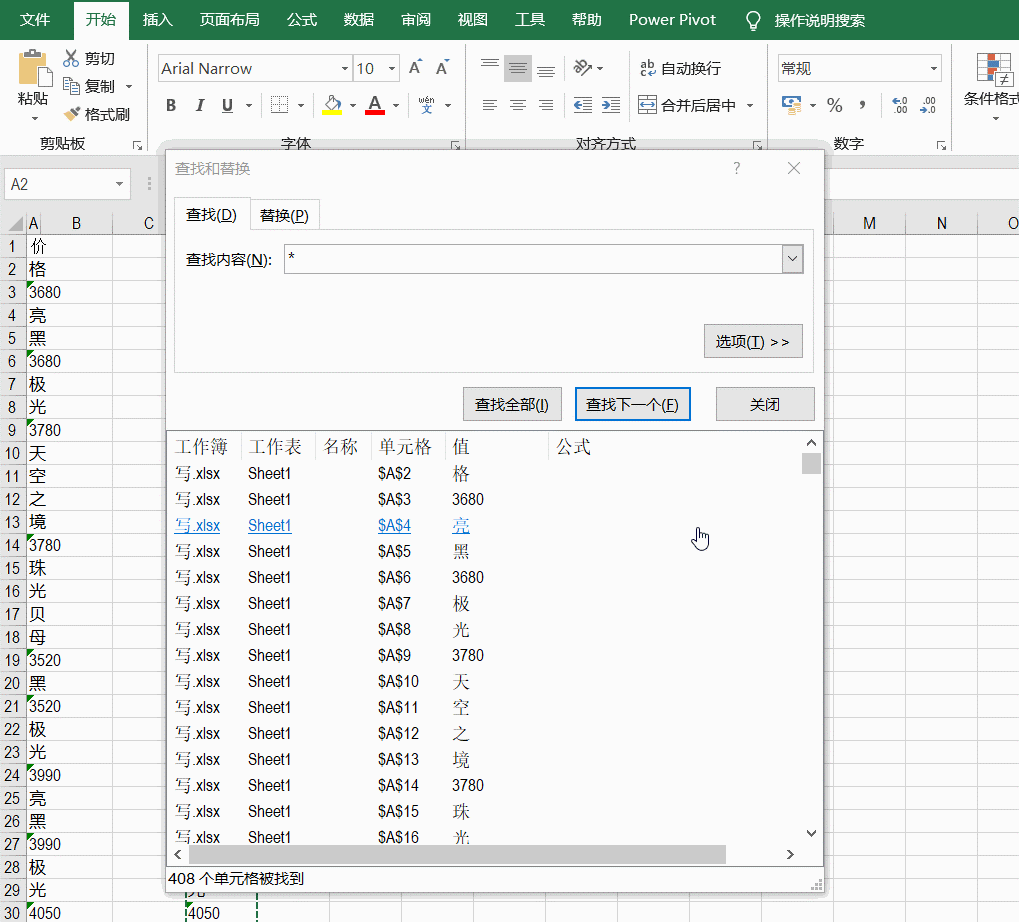
再使用内容重排,将之前在一起的颜色汉字再次排在一个单元格
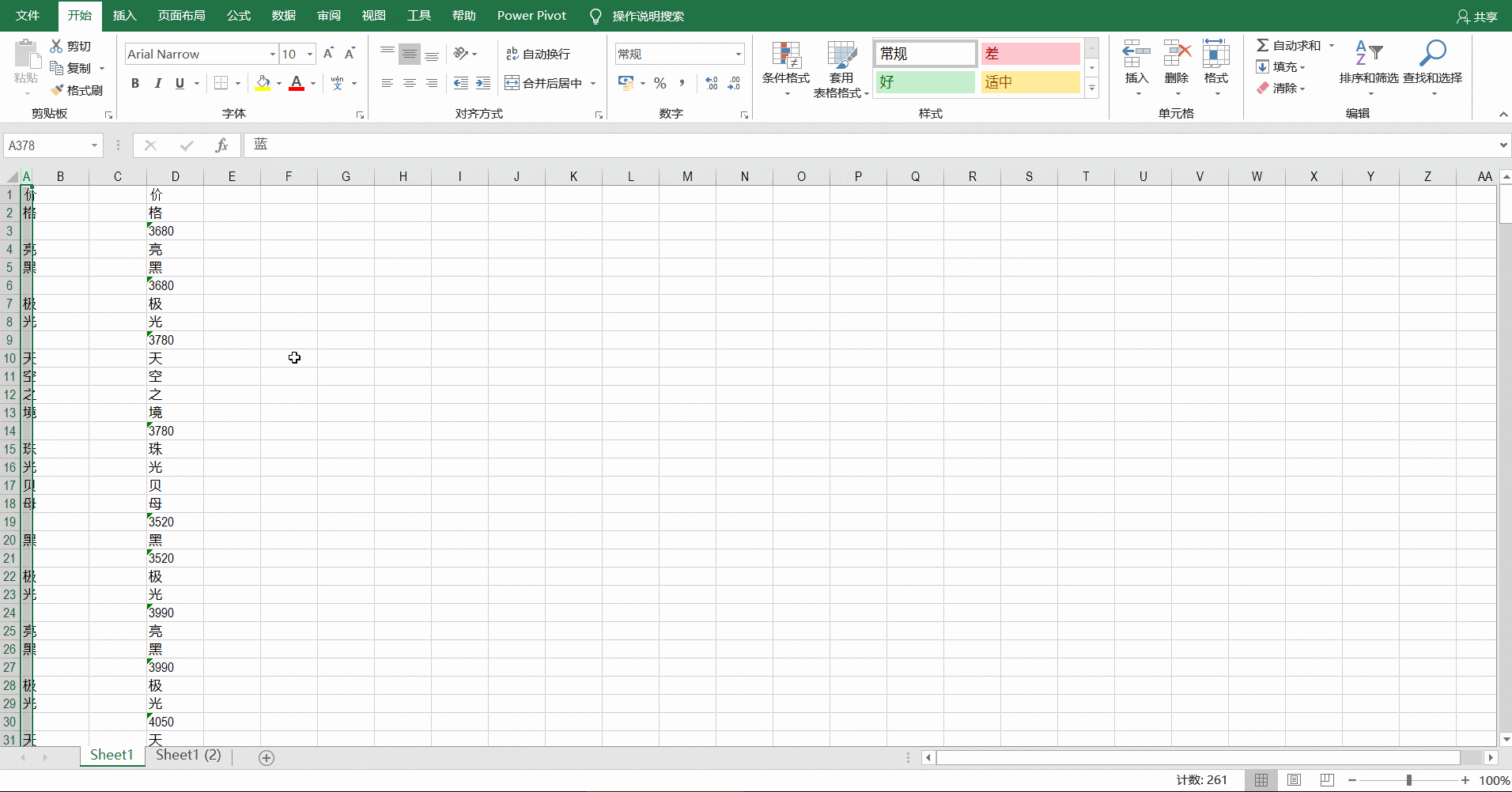
使用定位-空值,删除空白单元格
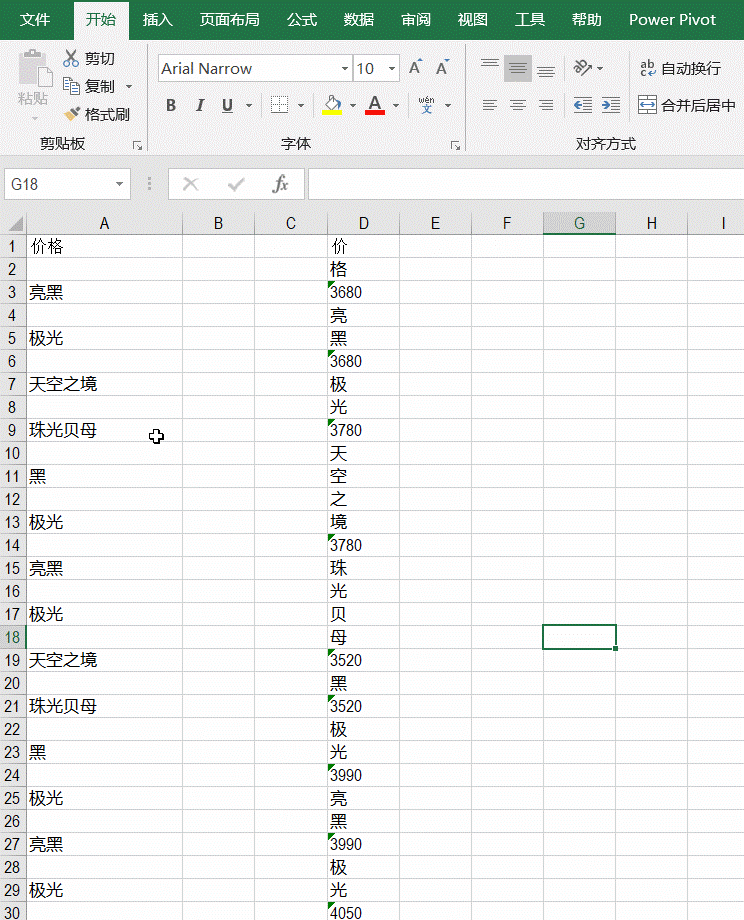
然后用同样的方法删除D列的颜色汉字,仅保留数字。
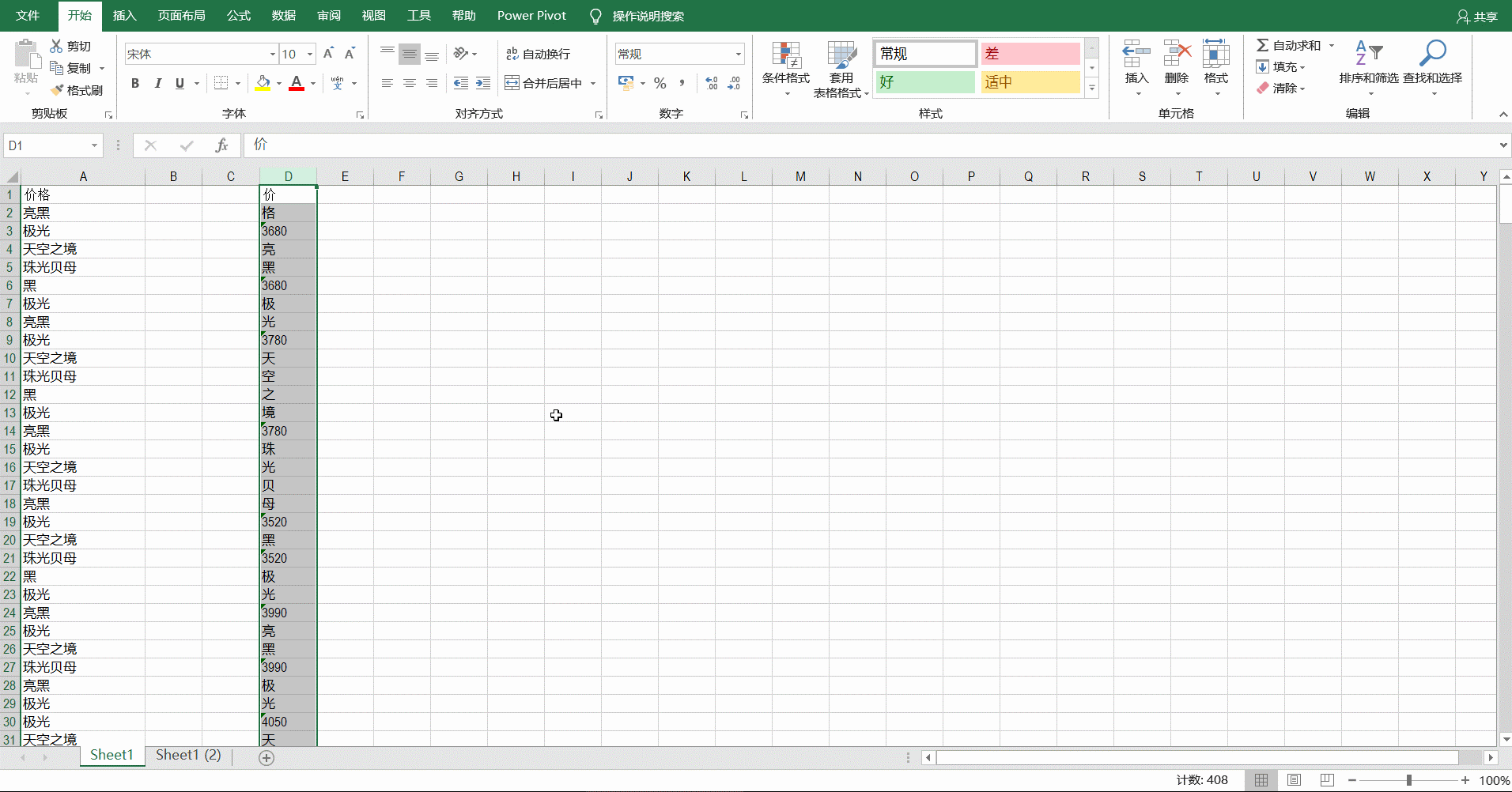
【赠书】不用函数也能分离汉字和数字:查找+两端对齐≈快速填充
1、填充-内容重排
2、查找结果列表可排序
3、在查找对话框使用通配符
4、定位-空白
Excel畅销书推荐:
《“偷懒”的技术2:财务Excel表格轻松做》
《“偷懒”的技术:打造财务Excel达人》
2017年当当网畅销榜Excel类第一名,办公类第二名,好评率99.8%,学Excel必选书籍!
👇滑动下面的列表查看更多
如何正确使用本公众号,学习Excel技巧,提高工作效率
怎样才算精能Excel?看完再也不敢在简历上写精通Excel了!
用sumif对超15位的代码条件求和居然出错了,原因是...
本公众号不同于其他号,文章不会重复推送。
请在本公众号主页点击“历史文章”菜单,查看应用专题及分类导航,
在主页发送下表关键词可下载相应模板及资料。
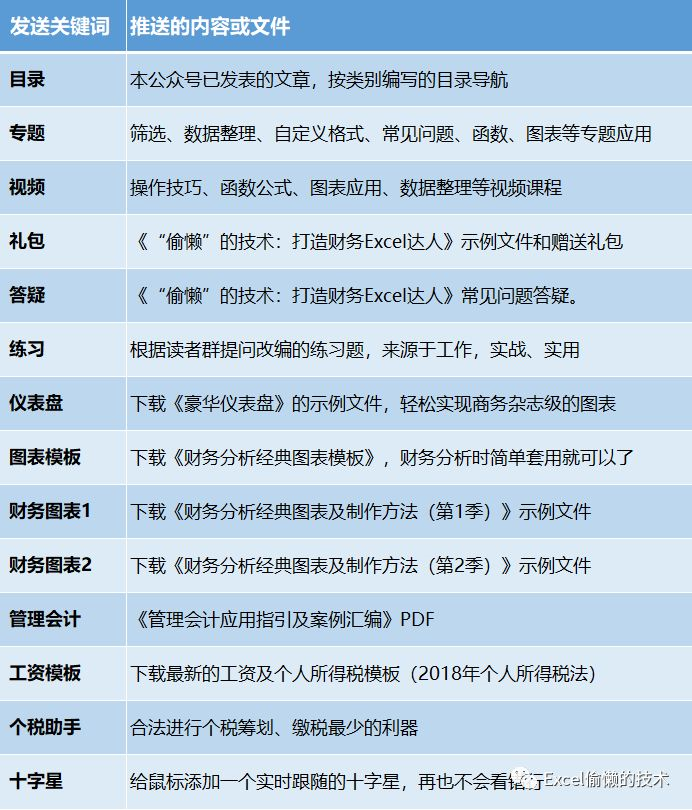
如果本文对你有帮助,走时别忘了点一下右下角的大拇指并转发分享给身边的朋友。
-
最新内容
-
热门文章
