各种隐藏与取消隐藏的技巧,你怎么能够错过呢?
- 2018-12-21 11:39:24 0 0
隐藏与取消隐藏是在Excel中经常使用到一类操作技巧。小必今天给大家整理了一下隐藏与取消隐藏的一些好玩又实用的技巧。
01
隐藏(取消隐藏)行(列)
通常情况下,隐藏一些行列可以更好地呈现数据,通常情况下,可以使用以下几种方法来布局数据。
(1)使用隐藏功能隐藏与取消隐藏行与列
隐藏行与列有两种操作途径。
第一种是选中行或者列,然后右键单击【隐藏】或者点击【取消隐藏】。如下图所示:
注:取消隐藏的时候最好选中隐藏两边的列与行然后单击取消隐藏。
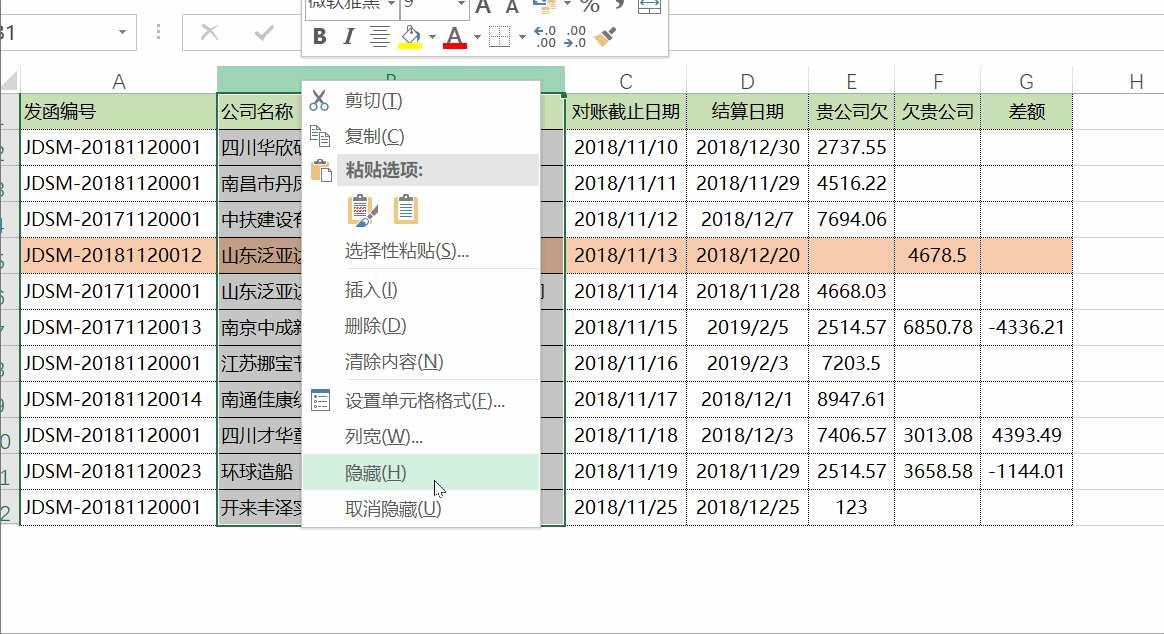
同样地也可以在格式里面进行隐藏与取消隐藏:
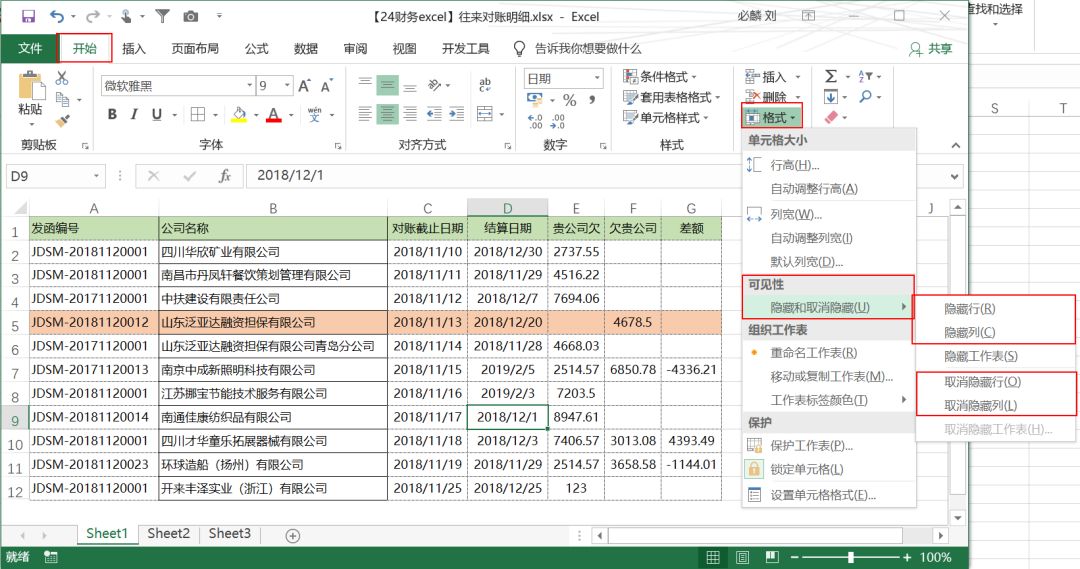
第二种是使用快捷键。
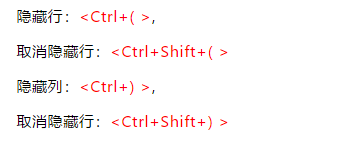
注:上面的(,)分别为括号的左部分与右部分。
(2)使用创建组来隐藏与取消隐藏行(列)
在一般情况,通常不会直接使用隐藏列或者行的方式隐藏行(列),会采用更加灵活的创建组的方法来隐藏行(列)。如下图所示:
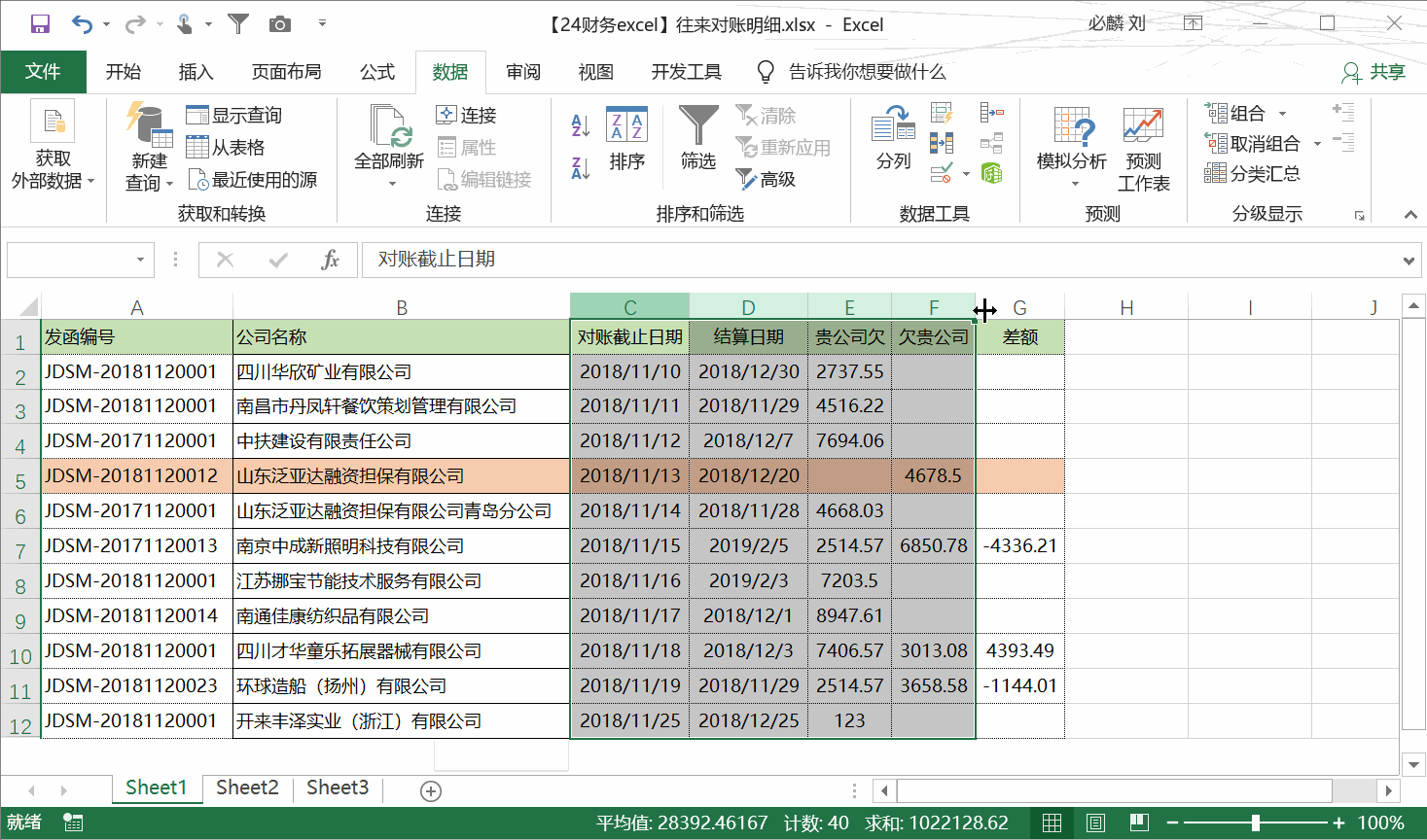
注:在2016版本的Excel里没有标志,但是在Excel2010版本里在行标与列标里有“+”与“-”的标志。
02
隐藏(取消隐藏)工作表
除了工作表中的列与列可以隐藏以外,还可以隐藏工作表。工作表的隐藏与取消隐藏与行列的操作基本上是一致的,同样地是有两种方法可以选择。
(1)隐藏与取消隐藏单个工作表
第一种是选中工作表右键单击【隐藏】,取消的时候是右键单击工作表选择【取消隐藏】,如下图所示:
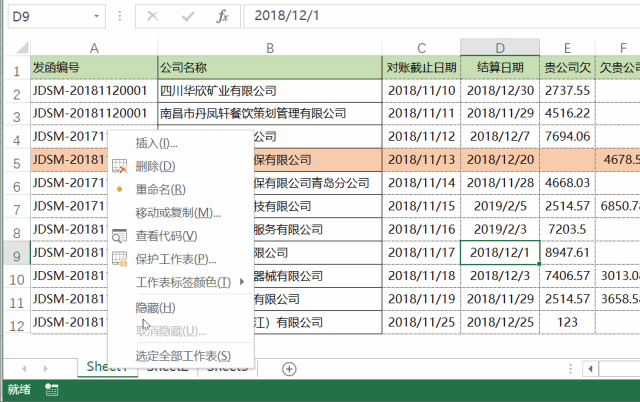
第二种是同上面的工作表的操作是一样的,单击【开始】-【格式】,如下图所示:
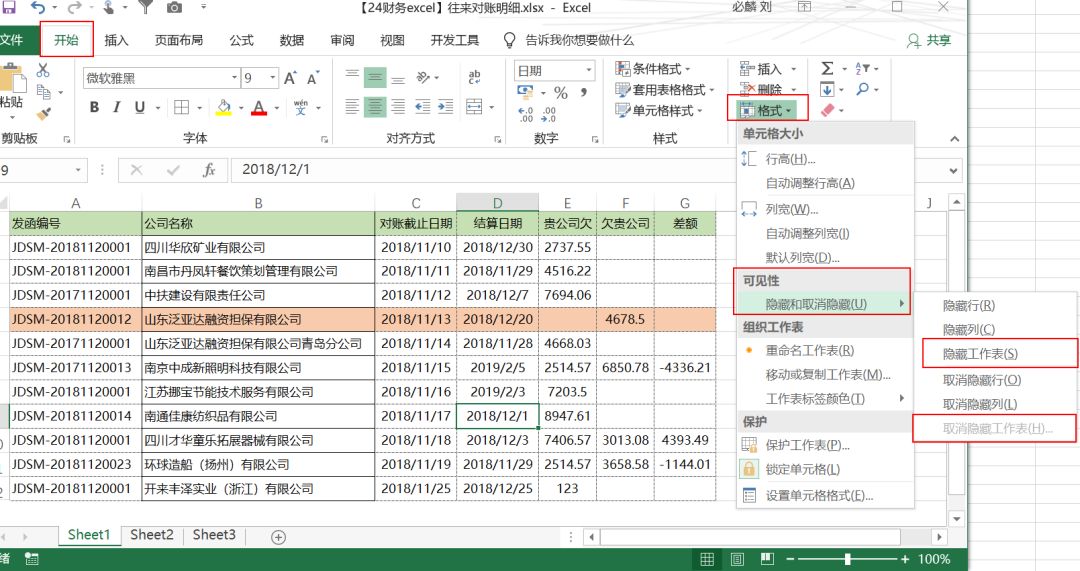
(2)批量隐藏与取消工作表
批量隐藏工作表可以单击选中第一个工作表以后,按住Shift键,然后单击后一个工作表,全部选中后,右键单击【隐藏工作表】,如下图所示:
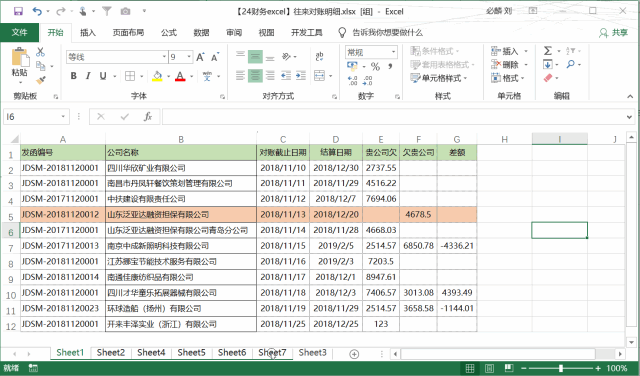
取消隐藏的工作表需要一个一个地去取消,如果数量比较多的情况下是一件很苦恼的事。可以使用以下的VBA代码进行批量取消隐藏。
操作步骤:使用
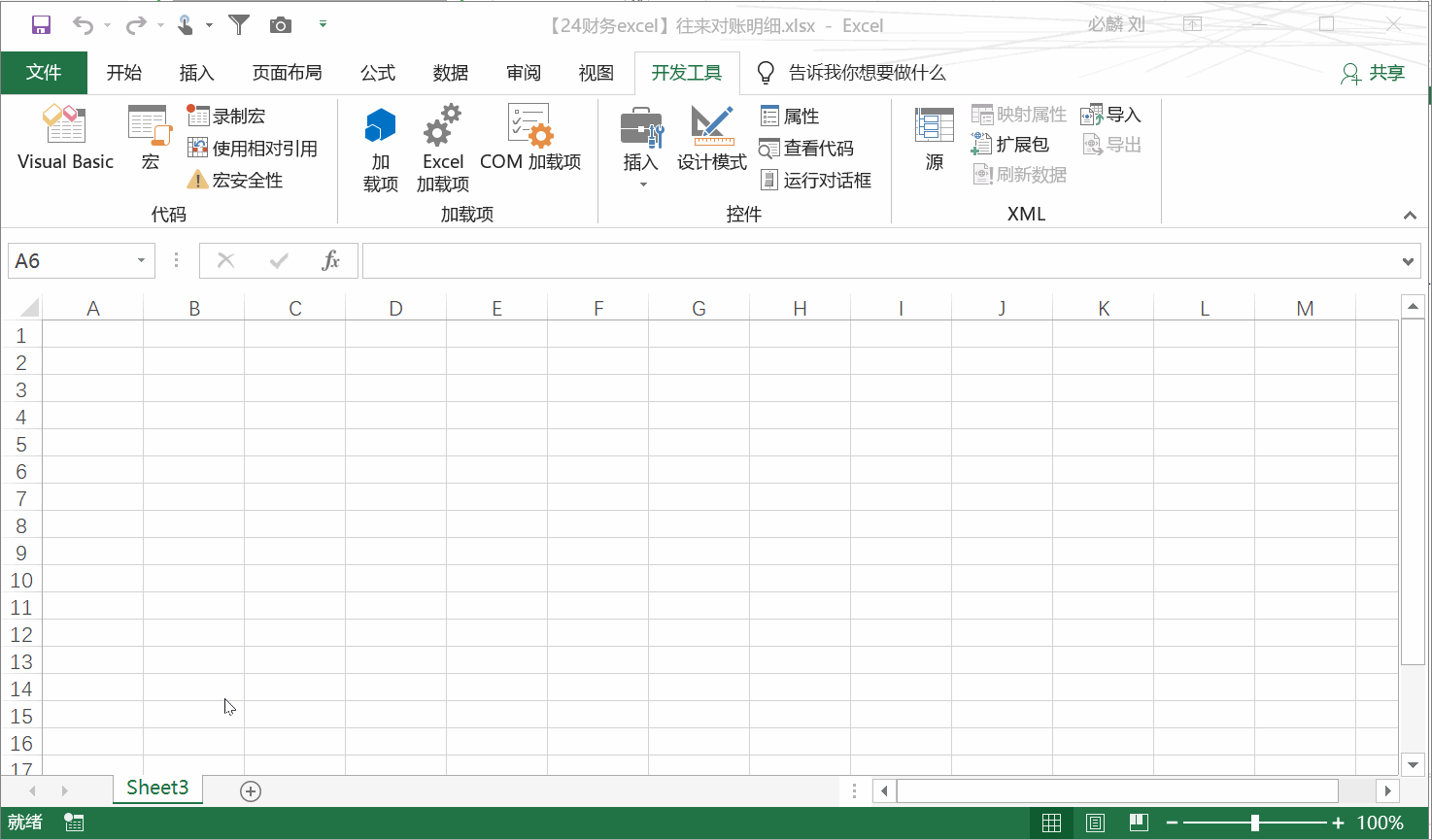
Sub 批量取消隐藏工作表()
Dim sht As Worksheet
For Each sht In Worksheets
sht.Visible = -1
Next sht
End Sub
注:代码无须牢记,使用的时候粘到代码区即可。
Excel都有这么酷的功能了,你还有什么理由不学习~~~
来源:24财务Excel,作者:小必
-
最新内容
-
热门文章